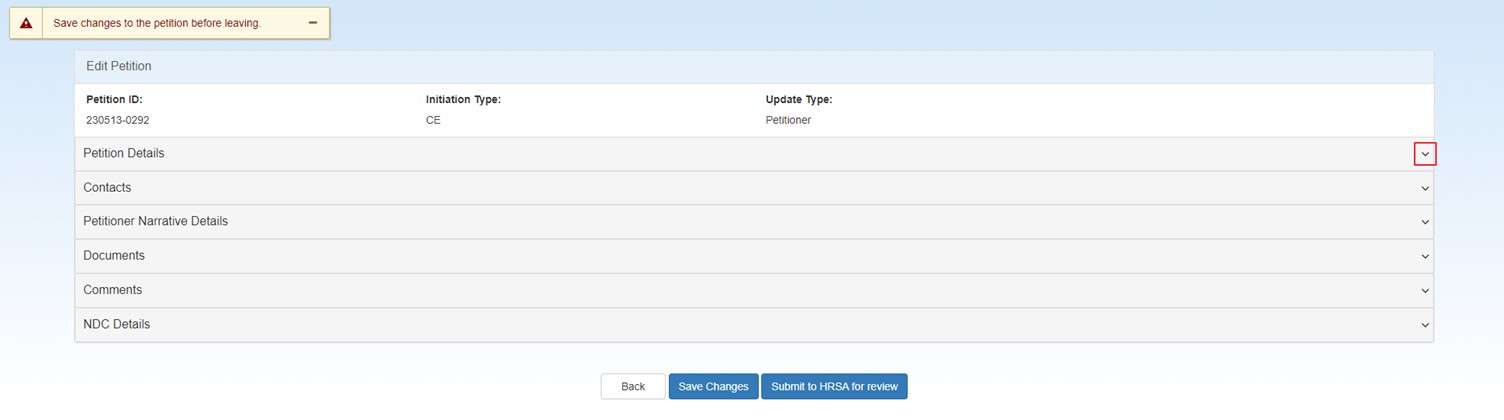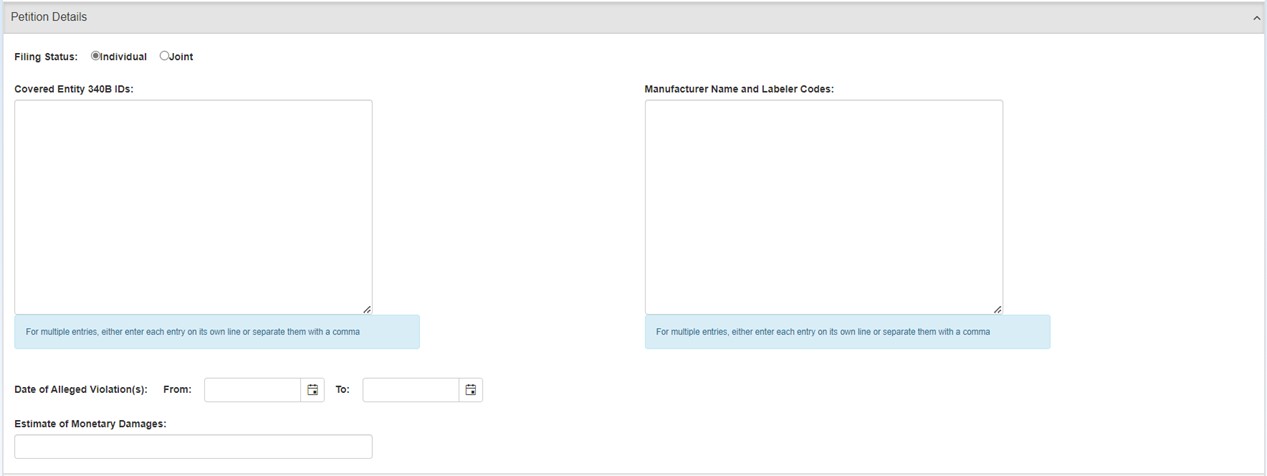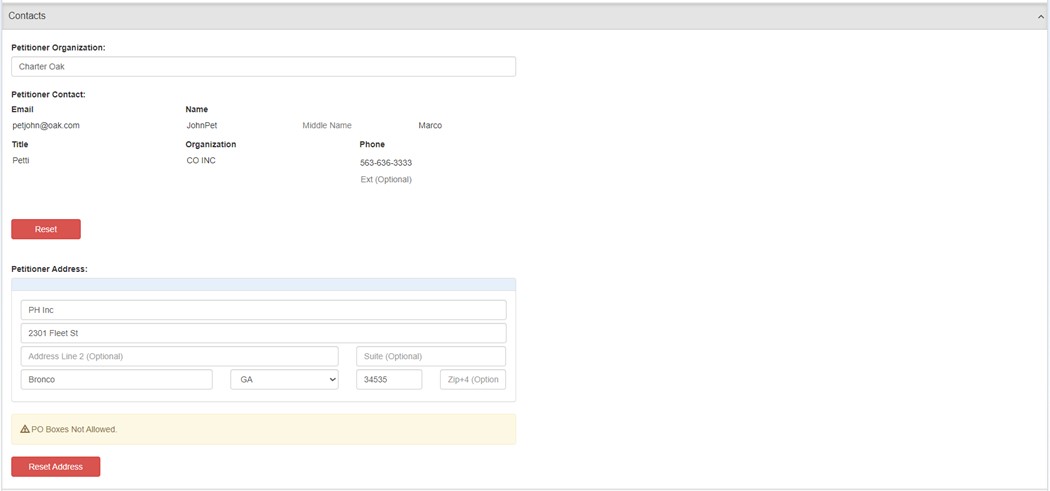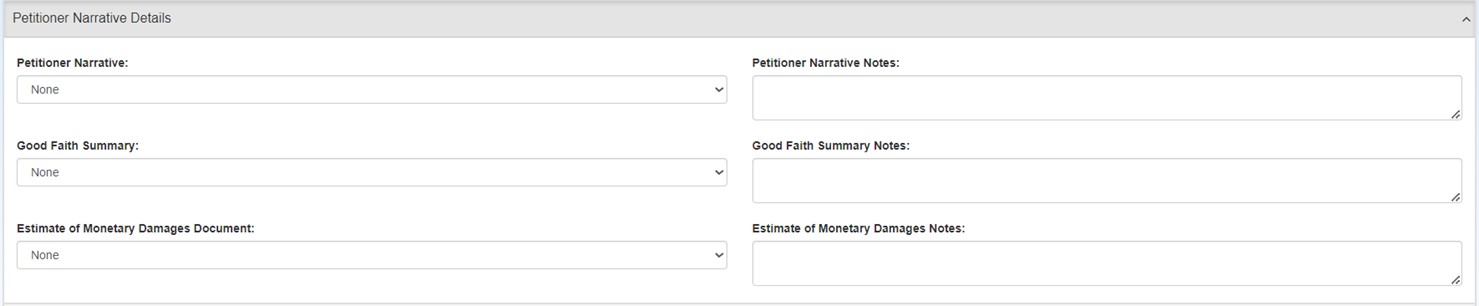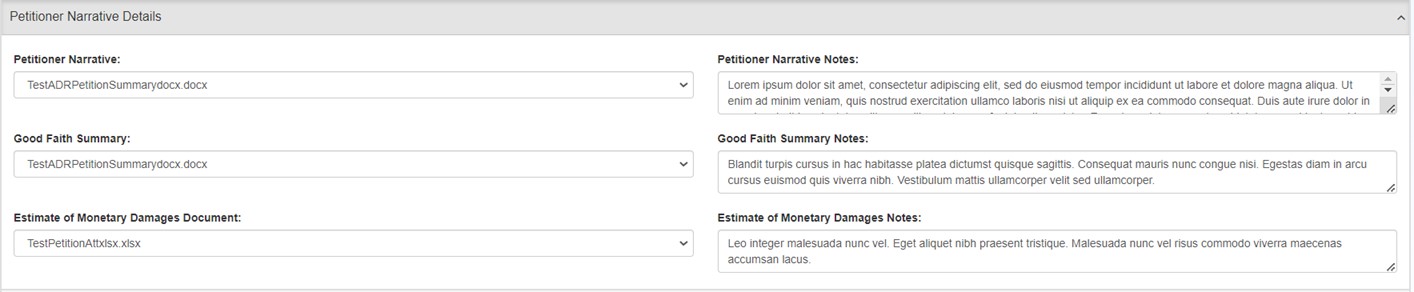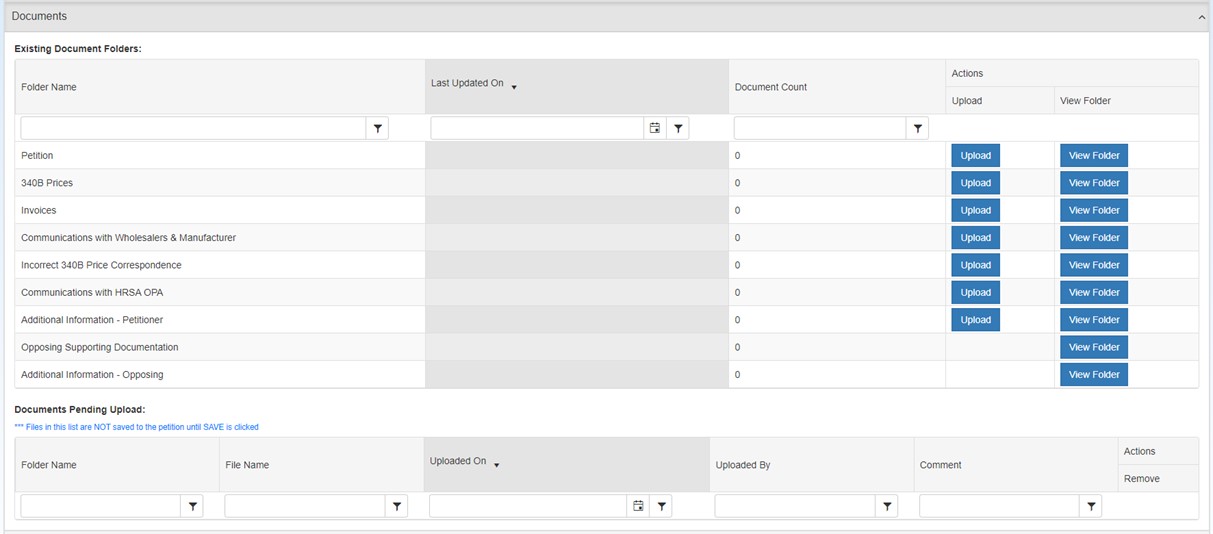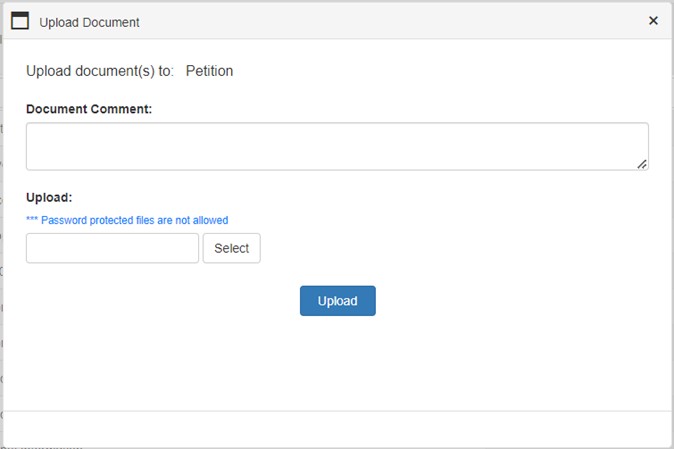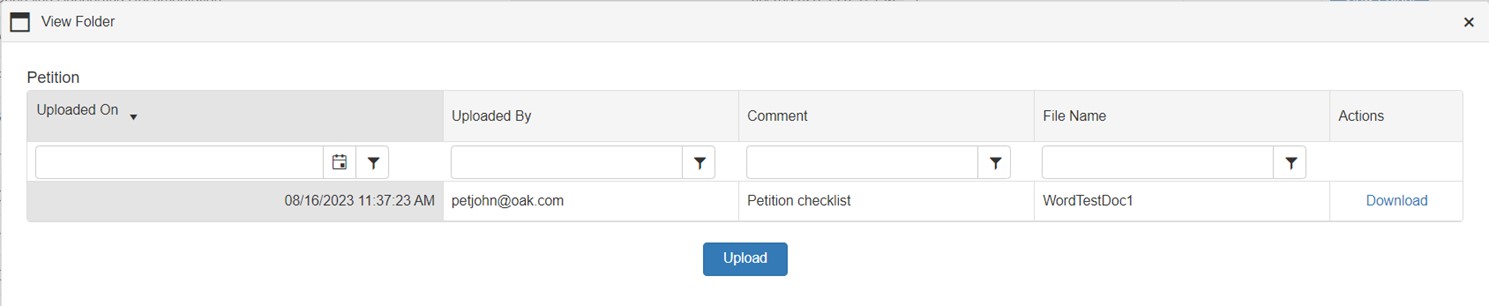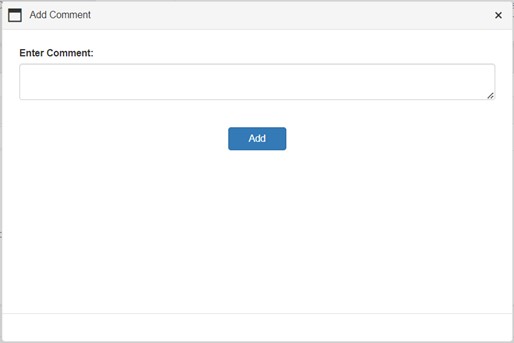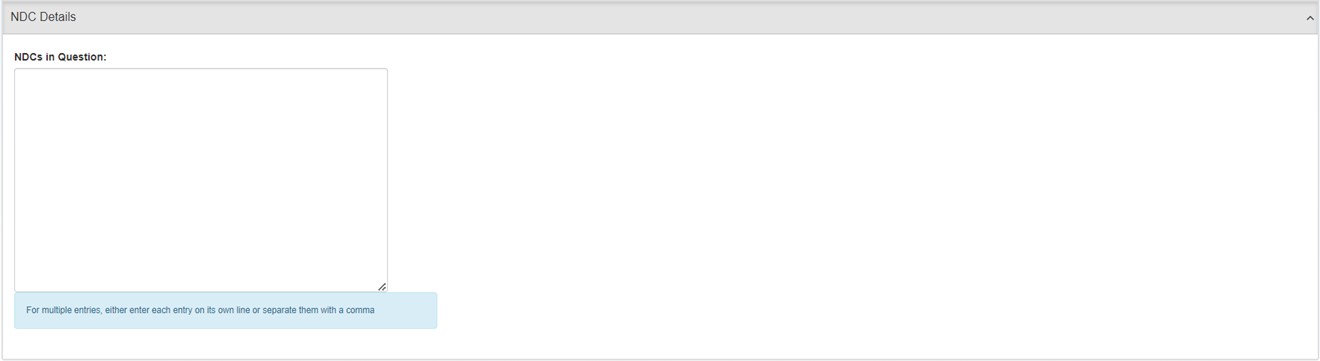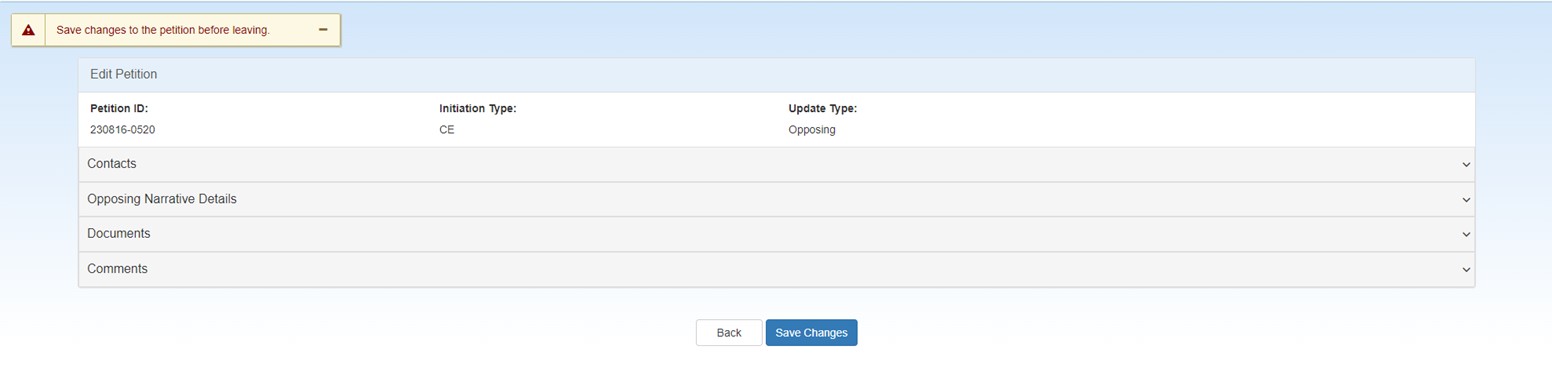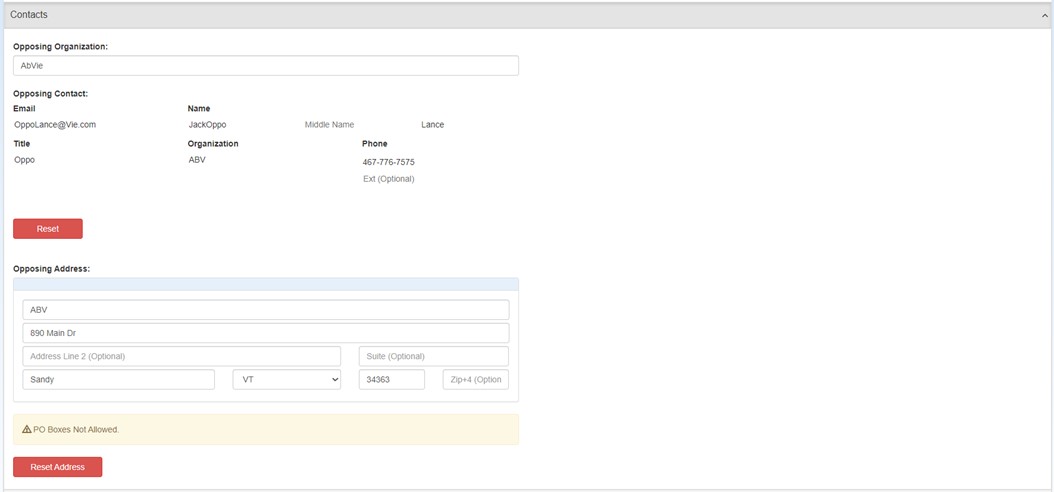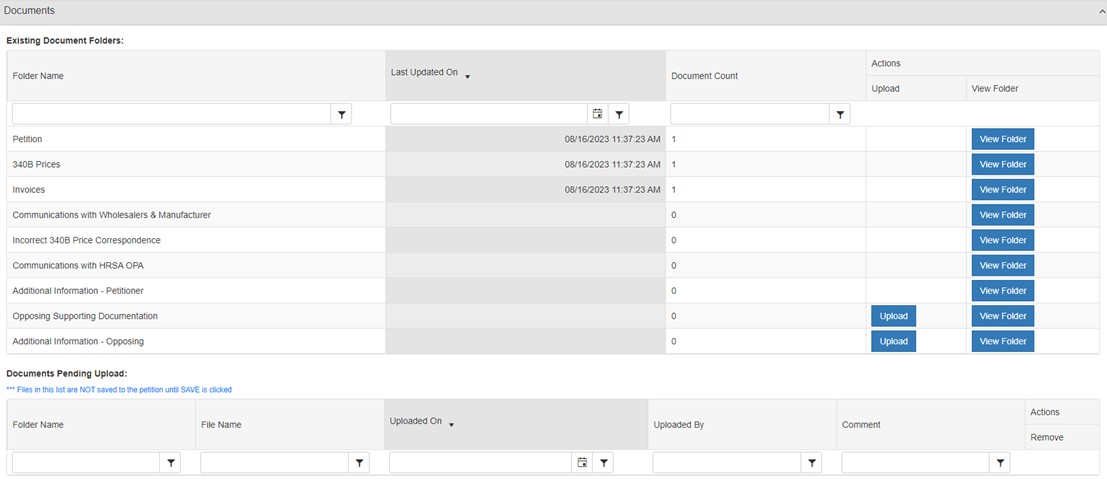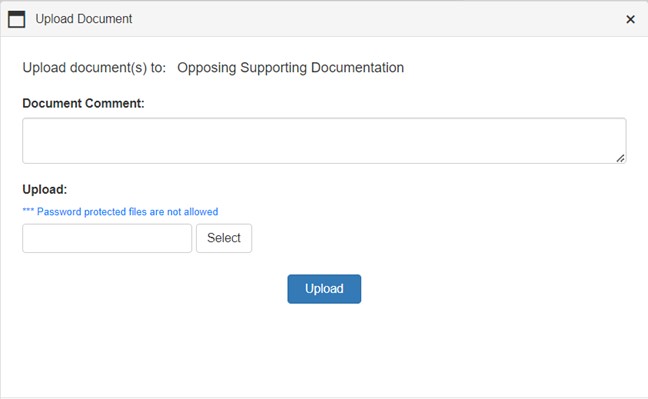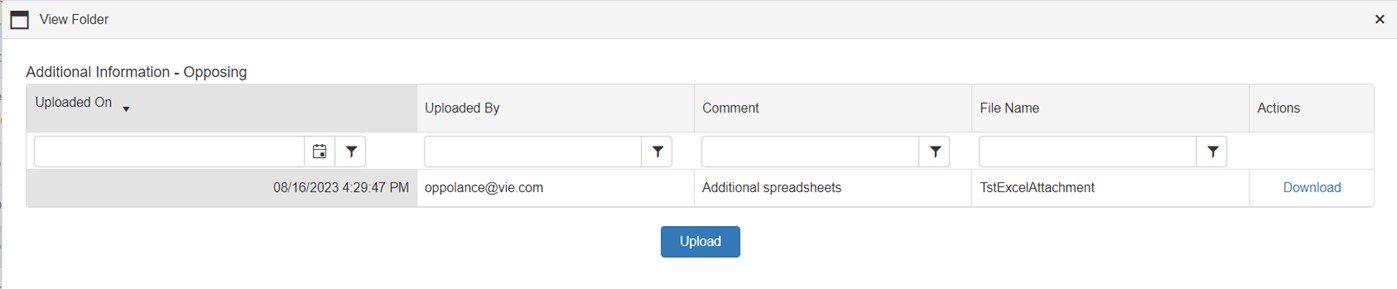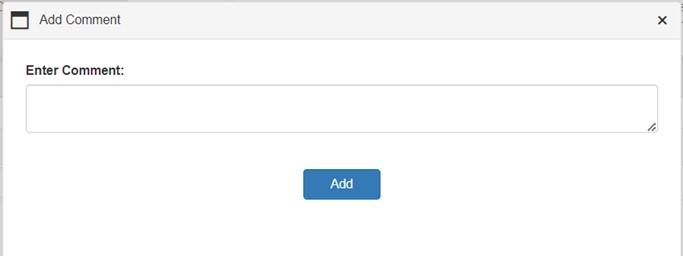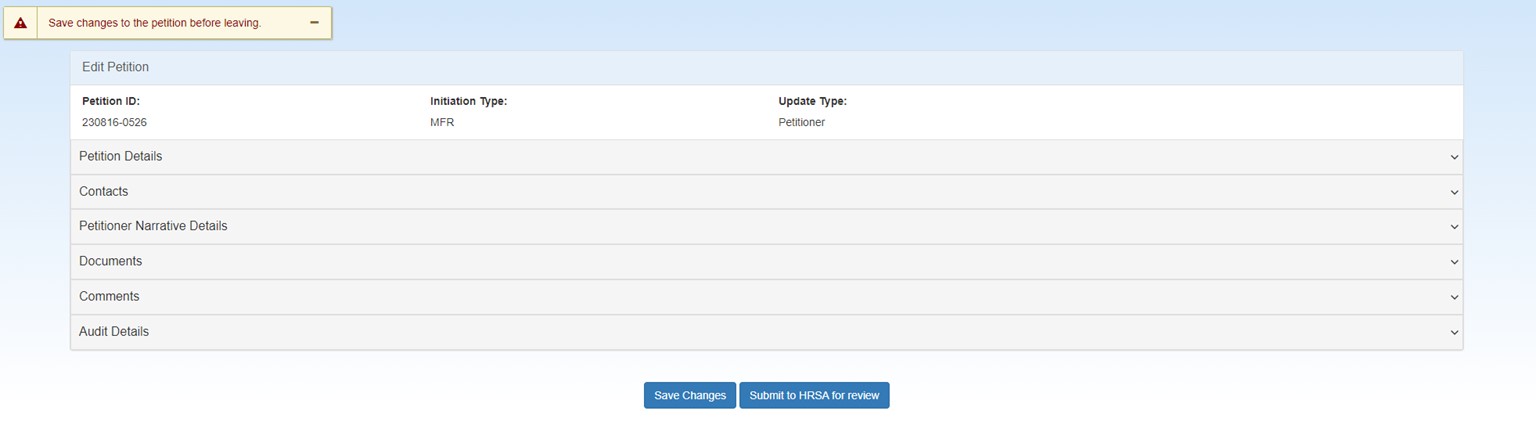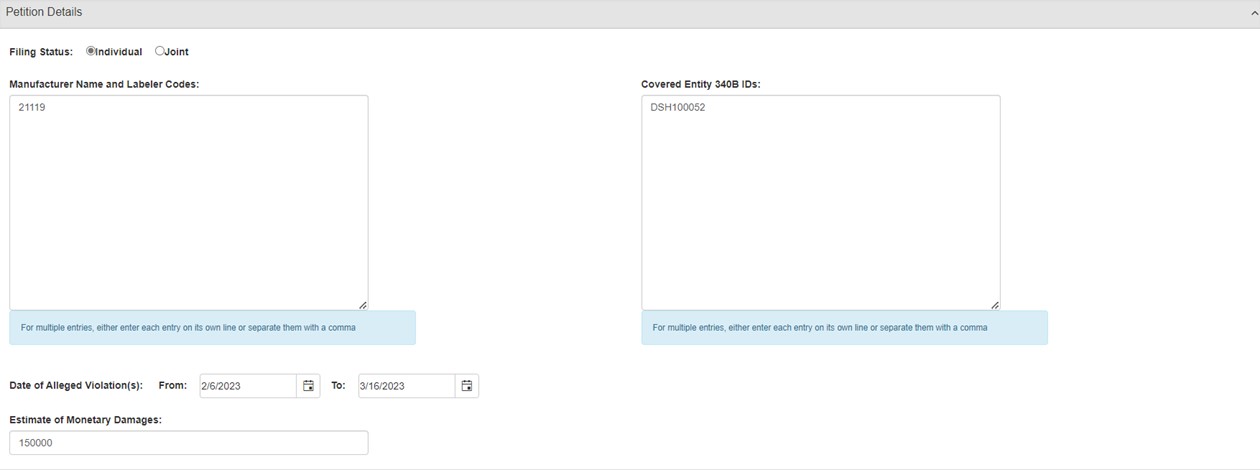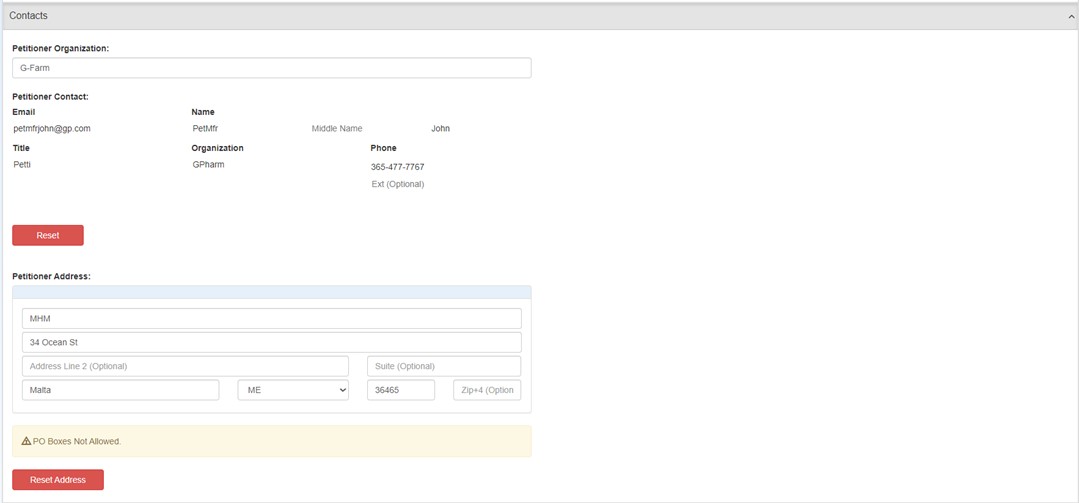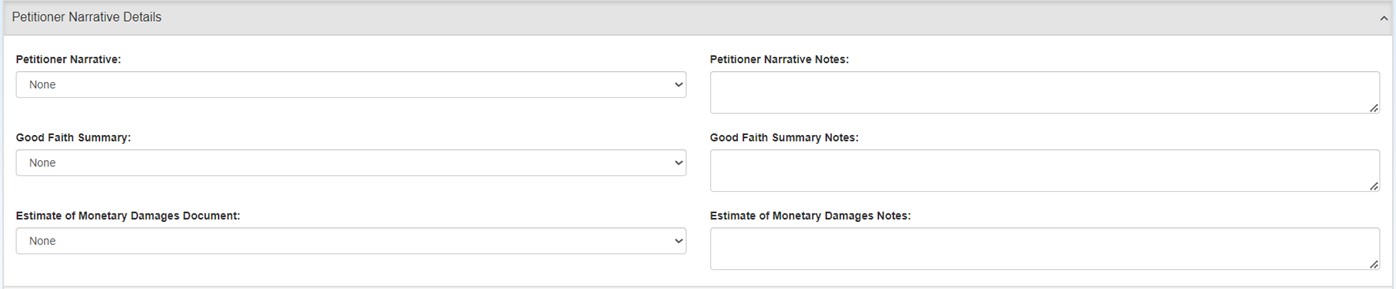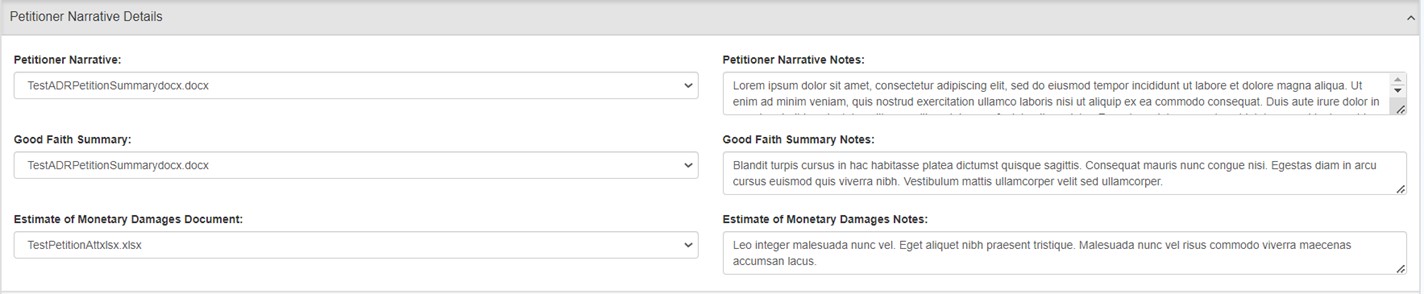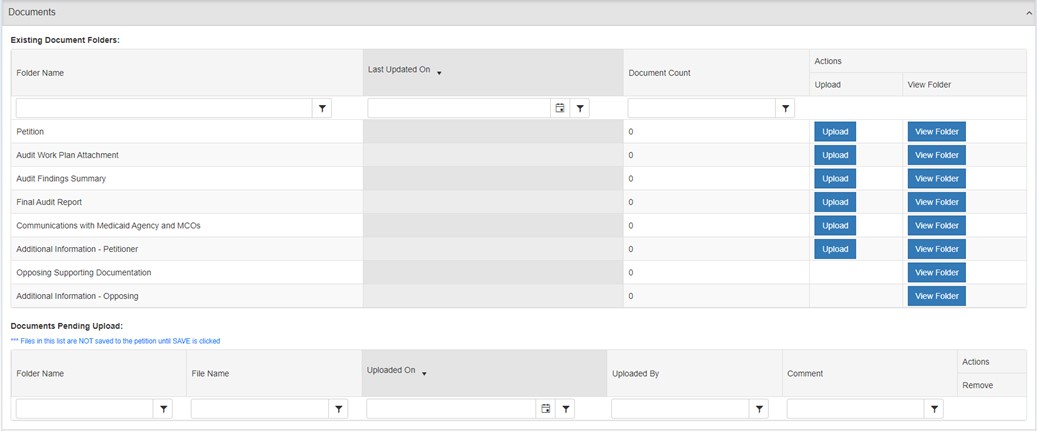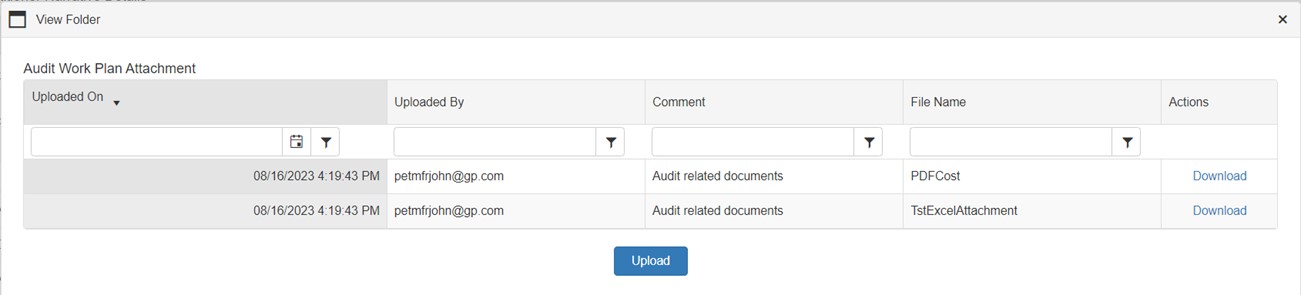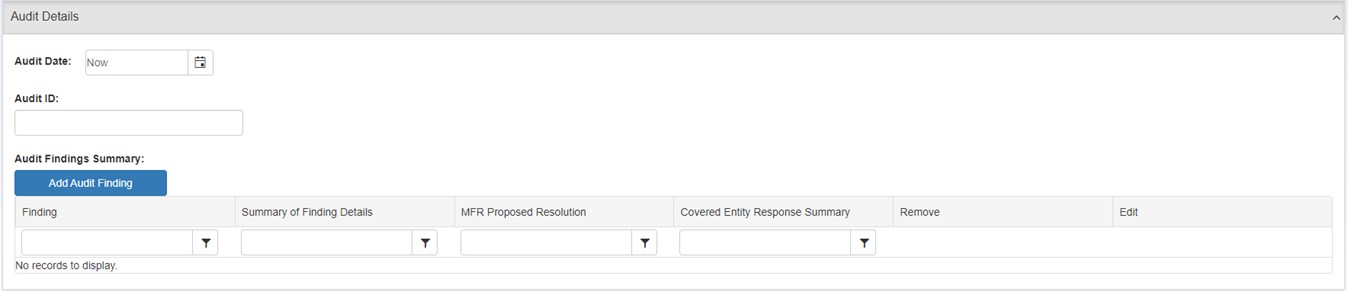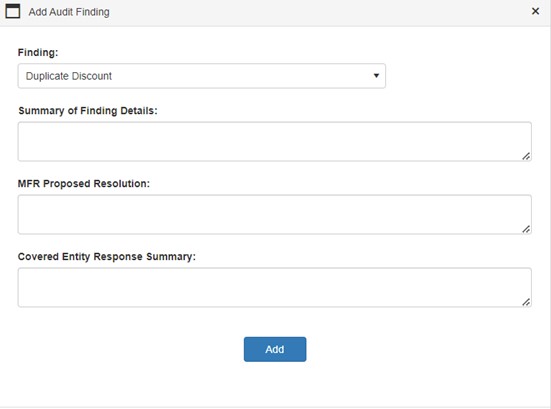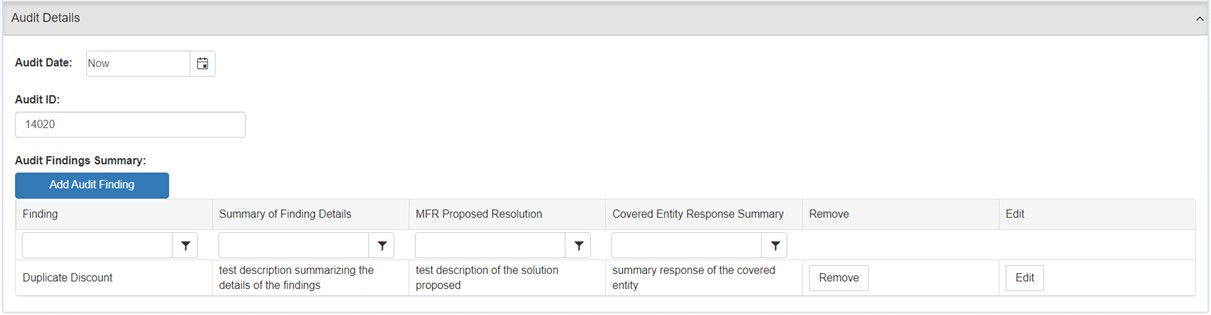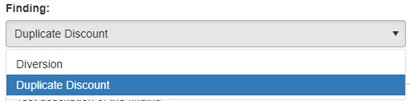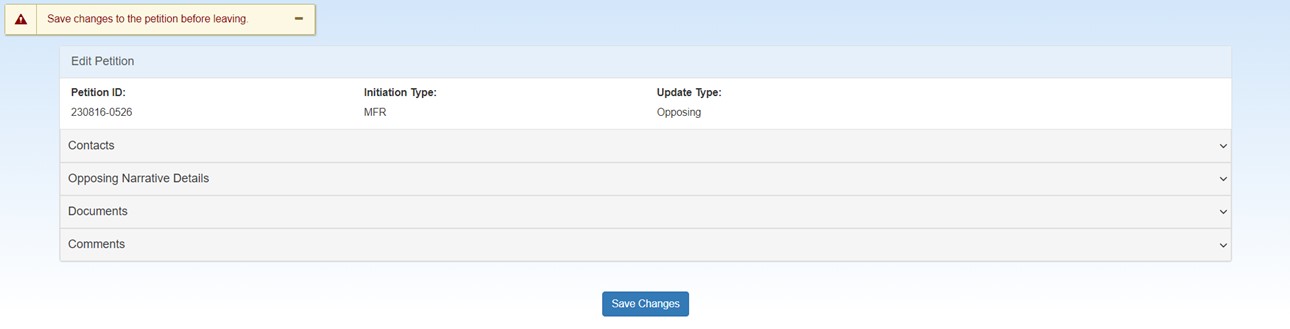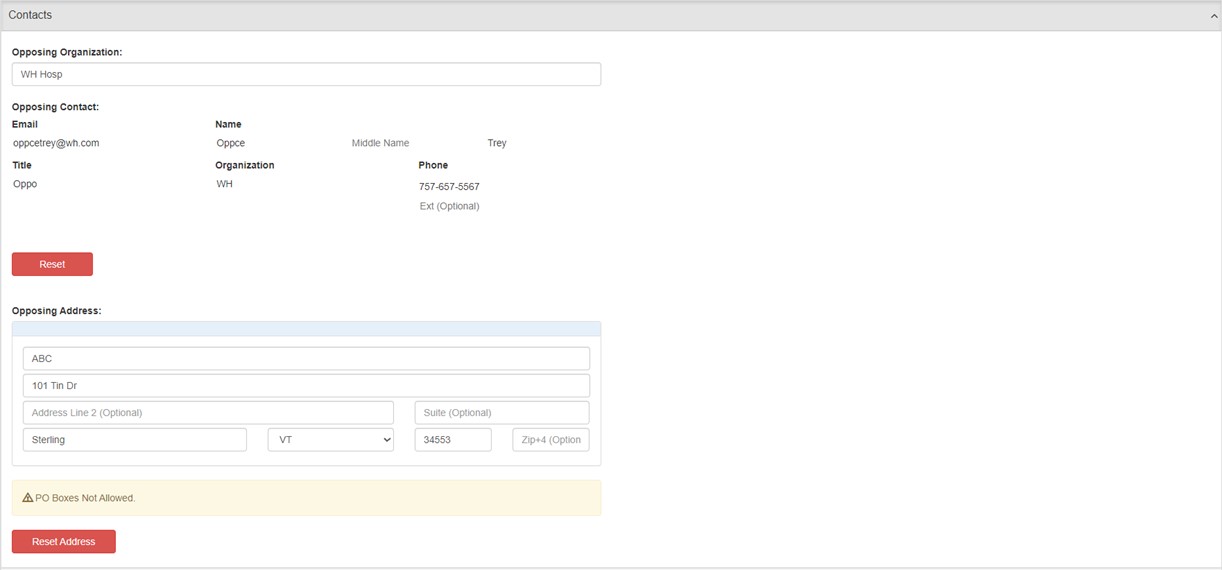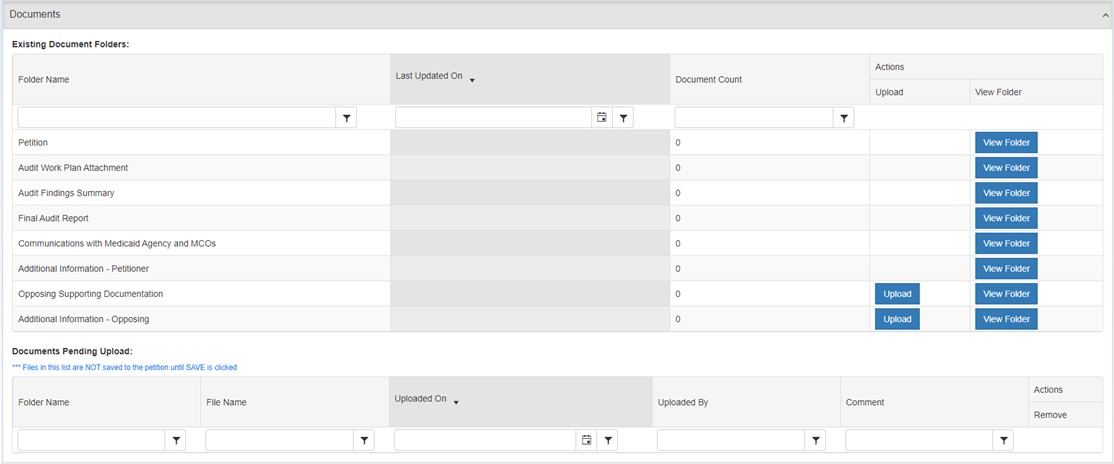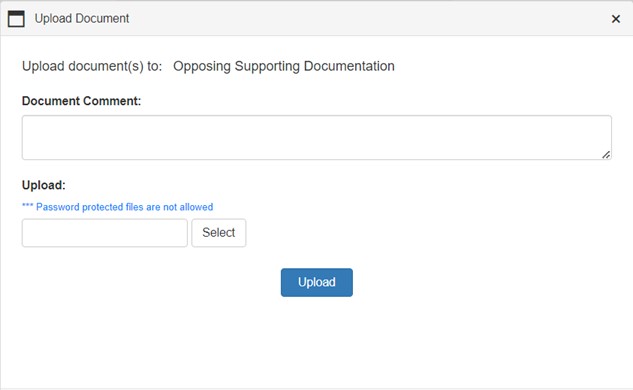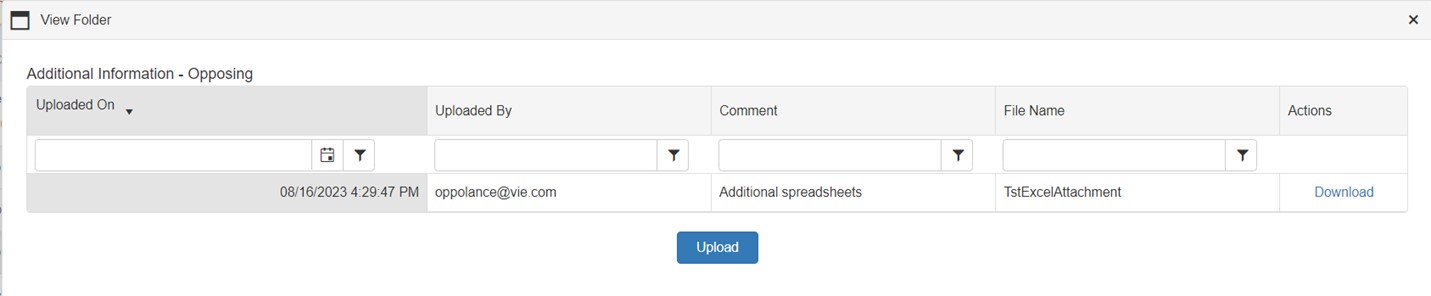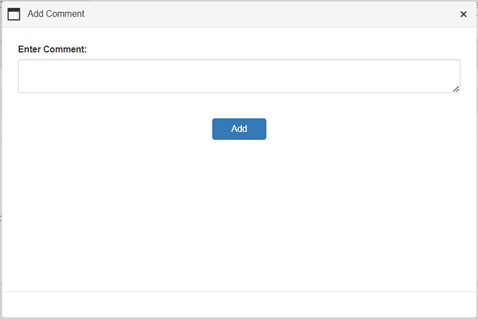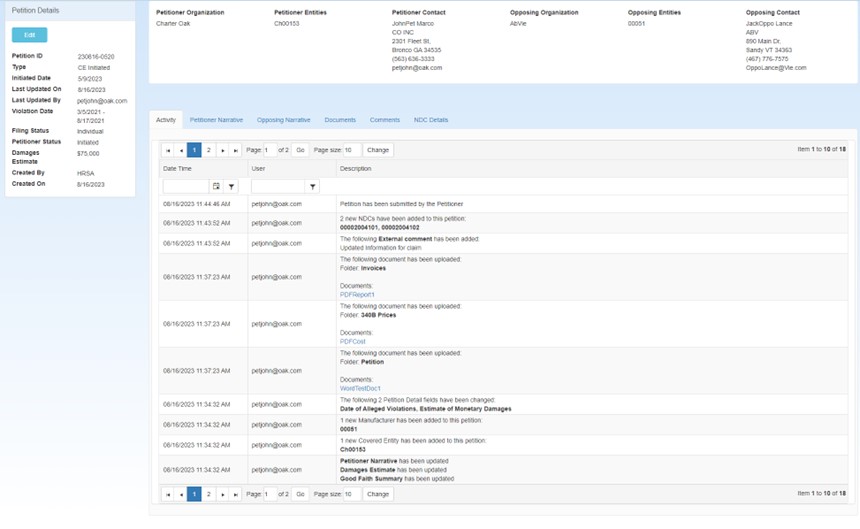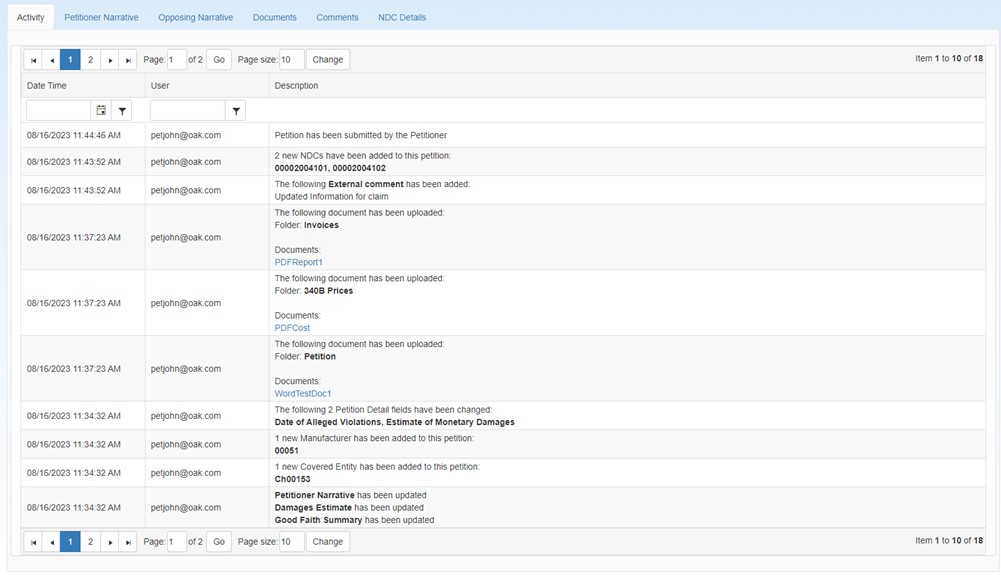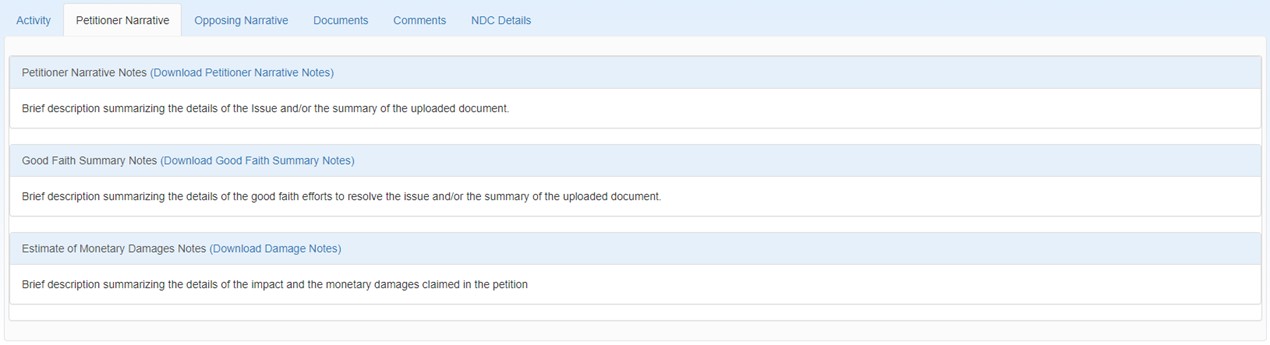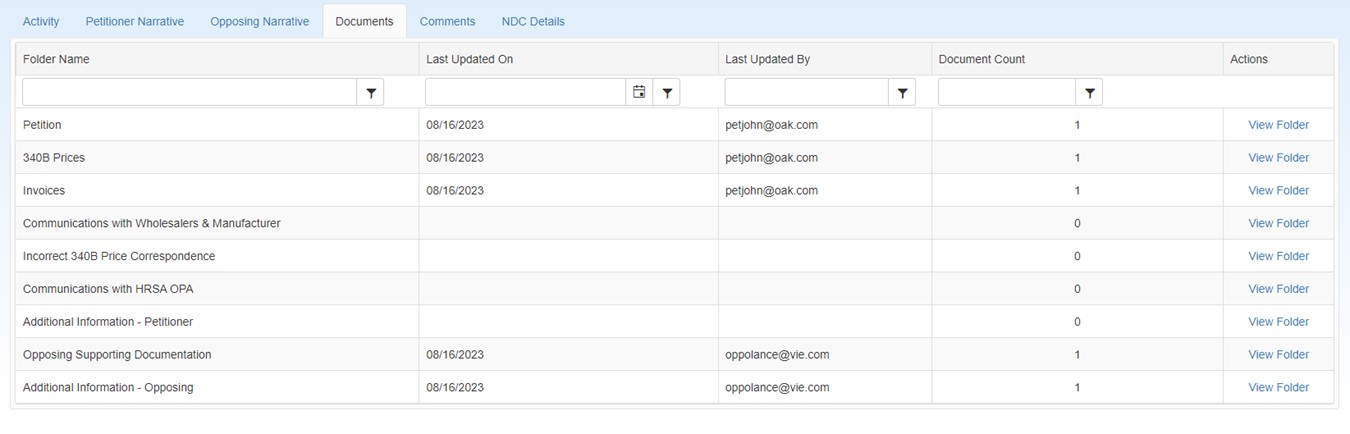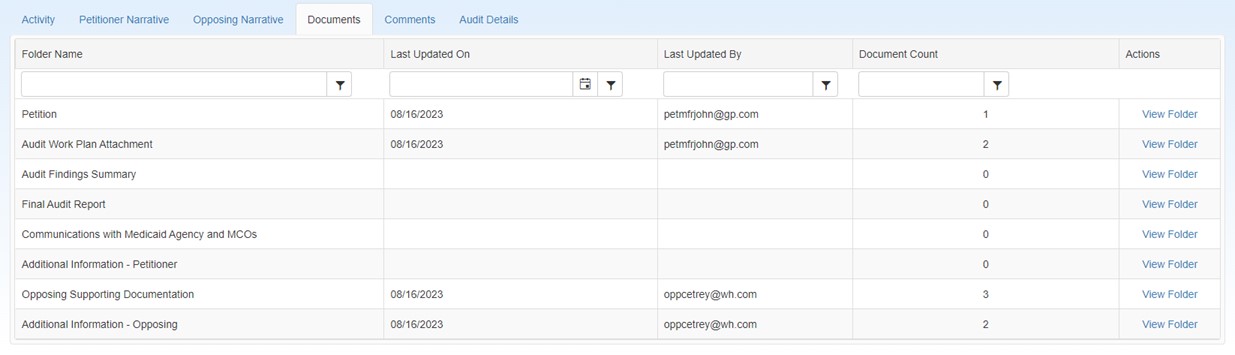ADR Petitions
From the top menu, click on the ADR Petitions
The ADR Petitions tab displays one or more ADR Petitions that have you listed as the Petitioner or Opposing contact.
| Item | Description |
|---|---|
| Petition ID | Unique ADR Petition Identifier |
| Type | Displays the Petition Type – CE or MFR |
| Filing Status | Displays the Filing Status of the ADR Petition – Individual or Joint |
| Petitioner Organization | Displays the name of the Petitioner Organization |
| Opposing Organization | Displays the name of the Opposing Organization |
| Status | Displays the processing status of the ADR Petition |
| Initiated Date | Displays the date the ADR Petition was created in OPAIS |
| Last Updated On | Displays the date of last update |
| Last Updated By | Displays the user or group (HRSA) who last updated the ADR Petition |
| Actions |
Displays the Actions that are available to the user
|
Edit CE Petitions
Click Edit on an ADR Petition from the list of petitions. The various sections of the Petition are available for edit.
Click on the “arrow” icon on each of the sections to open up the section to edit the section information.
A warning message is displayed at the top left corner informing the user to Save changes to the petition before exiting the petition. Click on “-“ to minimize the warning message.
The system displays the fields to enter the petition details.
| Item | Description |
|---|---|
| Filing Status | Indicate if the Filing Status is “Individual” or “Joint” |
| Covered Entity 340B IDs | List the  340B ID A unique identification number assigned by OPA to each covered entity parent or child site (e.g., child site, subdivisions, or sub-grantees).(s) from the submitted petition 340B ID A unique identification number assigned by OPA to each covered entity parent or child site (e.g., child site, subdivisions, or sub-grantees).(s) from the submitted petition |
| Manufacturer Name and Labeler Codes | List the Labeler Code(s) from the submitted petition |
| Date of Alleged Violation | Enter the date of alleged violation from the petition |
| HRSA Summary of the Petition | Type a summary of the issue |
| Estimate of Monetary Damages | Enter the amount of monetary damages. Only numeric values are allowed. |
In this section, you can enter narrative description of the issue and upload relevant documentation, summary of good faith efforts, and information on estimate of monetary damages.
| Item | Description |
|---|---|
| Petitioner Narrative | Upload the document containing the Petitioner Narrative |
| Petitioner Narrative Notes | Add optional comment relevant to the Petitioner Narrative |
| Good Faith Summary | Upload the document containing the Good Faith Summary |
| Good Faith Summary Notes | Add optional comment relevant to the Good Faith Summary |
| Estimate of Monetary Damages Document | Upload the document containing information about the monetary damages |
| Estimate of Monetary Damages Notes | Add optional comment relevant to the Monetary Damages document |
Once you have uploaded a document to any one of the fields, the document will also show up as an attachment for selection under the other two fields. If you have a single document that contains information on all three items, then you can upload the document once and select the uploaded attachment for the other fields.
In this section, you can upload the supporting documents to the ADR petition. Only the following document folders are available to the Petitioner for uploading additional documentation:
-
Petition
-
Invoices
-
Incorrect 340B Correspondence
-
340B Prices
-
Communications with Wholesalers & Manufacturers
-
Communications with HRSA OPA
-
Additional Information – Petitioner
You can only view documents uploaded by the Opposing to the following document folders:
-
Opposing Supporting Documentation
-
Additional Information – Opposing
| Item | Description |
|---|---|
| Folder Name | Displays the Name of the Folder |
| Last Updated On | Displays the date when the folder was last updated |
| Document Count | Displays number of attachments in the folder |
| Upload | Click on this button to upload a document to the folder. Access to upload documents to each folder depends on the role by which you are editing the petition. |
| View Folder | Click on this button to view the folder contents |
Select the Upload button on the appropriate folder to add the relevant attachments. In the upload Document dialog box, select the document(s) to be uploaded. You can add an optional comment.
The maximum file size allowed for upload is 100 MB and the allowed file types are .doc,.docx,.pdf,.csv,.wpd,.ppt,.pptx,.txt,.xls,.xlsx,.jpg,.png,.tif,.msg,.eml,.ics". (Word documents, Excel spreadsheets, PowerPoint presentations, PDF, image files, email messages, etc.)
The selected documents are uploaded temporarily and shown in the Documents Pending Upload section. You can select the Remove button, if you need to remove the uploaded file before saving the petition.
After reviewing the uploaded document information, click on Save at the bottom of the page to save the information updated in the Petition. The document count on the appropriate folder will be updated to reflect the uploaded documents.
You can select View Folder to view the individual documents in a folder.
| Item | Description |
|---|---|
| Uploaded On | Displays the date when the document was uploaded. The documents are sorted in descending order by this field. |
| Uploaded By | Displays the user or the user on whose behalf the document was uploaded |
| Comment | Displays an optional comment that was added when the document was uploaded |
| Document Name | Displays the name of the document |
| Actions | The Download action will allow you to download the document |
You can add comments to the Petition using the Add Comment function from the Comments section.
Enter the text you want to add as Comment and Click on Add.
The text gets saved to the Petition as a Comment. You will be able to Remove or Edit the comment before you click on the petition Save button.
| Item | Description |
|---|---|
| Created On | Displays the date when the document was uploaded. The documents are sorted in descending order by this field. |
| Uploaded By | Displays the user or the user on whose behalf the document was uploaded |
| Comment | Displays an optional comment that was added when the document was uploaded |
| Document Name | Displays the name of the document |
| Remove | Click on Remove to delete the comment. Remove is not available after saving the comment. |
| Edit | Click on Edit to edit the comment. Edit is not available after saving the comment. |
In the  NDC A unique 11-digit, 3-segment code numeric identifier assigned to each medication listed under Section 510 of the US Federal Food, Drug, and Cosmetic Act. The segments identify the labeler or vendor, product (within the scope of the labeler), and trade package (of this product). The first segment (4 or 5 digits) is assigned by the Food and Drug Administration (FDA). The second segment (3 or 4 digits) identifies a specific strength, dosage form, and formulation for a particular firm. The third segment (1 or 2 digits) identifies package forms and sizes. Details section, you can enter the NDCs in question which belong to the labeler codes specified in the petition. You can enter one or more NDCs separated by commas or each one on a new line. The system validates if the entered NDC is not in the correct format; specifically, NDCs should be entered as 11 digits with no hyphens that includes leading zeros, e.g., 00777310502.
NDC A unique 11-digit, 3-segment code numeric identifier assigned to each medication listed under Section 510 of the US Federal Food, Drug, and Cosmetic Act. The segments identify the labeler or vendor, product (within the scope of the labeler), and trade package (of this product). The first segment (4 or 5 digits) is assigned by the Food and Drug Administration (FDA). The second segment (3 or 4 digits) identifies a specific strength, dosage form, and formulation for a particular firm. The third segment (1 or 2 digits) identifies package forms and sizes. Details section, you can enter the NDCs in question which belong to the labeler codes specified in the petition. You can enter one or more NDCs separated by commas or each one on a new line. The system validates if the entered NDC is not in the correct format; specifically, NDCs should be entered as 11 digits with no hyphens that includes leading zeros, e.g., 00777310502.
Click Edit on the ADR Petition on which you are working. The various sections of the Petition are available for edit.
Click on the “arrow” icon on each of the sections to open up the section to edit the section information.
A warning message is displayed at the top left corner informing the user to Save changes to the petition before exiting the petition. Click on “-“ to minimize the warning message.
In this section, you can upload the response to the petition from the Opposing and optional comment relevant to the document containing the Opposing response.
| Item | Description |
|---|---|
| Petition Response | Upload the document containing the opposing party response to the petition |
| Petition Response Notes | Enter optional comment relevant to the petition response |
In this section, you can upload the documents supporting the response to the ADR petition. Only the following document folders are available to the Opposing for uploading additional documentation:
-
Opposing Supporting Documentation
-
Additional Information – Opposing
You can only view documents uploaded by the Petitioner to the following document folders:
-
Petition
-
Invoices
-
Incorrect 340B Correspondence
-
340B Prices
-
Communications with Wholesalers & Manufacturers
-
Communications with HRSA OPA
-
Additional Information – Petitioner
The documents section shows the following information:
| Item | Description |
|---|---|
| Folder Name | Displays the Name of the Folder |
| Last Updated On | Displays the date when the folder was last updated |
| Document Count | Displays number of attachments in the folder |
| Upload | Click on this button to upload a document to the folder. Access to upload documents to each folder depends on the role by which you are editing the petition. |
| View Folder | Click on this button to view the folder contents |
Select the Upload button on the appropriate folder to add the relevant attachments. In the upload Document dialog box, select the document(s) to be uploaded. You can add an optional comment.
The maximum file size allowed for upload is 100 MB and the allowed file types are .doc,.docx,.pdf,.csv,.wpd,.ppt,.pptx,.txt,.xls,.xlsx,.jpg,.png,.tif,.msg,.eml,.ics". (Word documents, Excel spreadsheets, PowerPoint presentations, PDF, image files, email messages, etc.)
The selected documents are uploaded temporarily and shown in the Documents Pending Upload section. You can select the Remove button, if you need to remove the uploaded file before saving the petition.
After reviewing the uploaded document information, click on Save at the bottom of the page to save the information updated in the Petition. The document count on the appropriate folder will be updated to reflect the uploaded documents.
You can select View Folder to view the individual documents in a folder. The following table shows the fields displayed on View Folder section.
| Item | Description |
|---|---|
| Uploaded On | Displays the date when the document was uploaded. The documents are sorted in descending order by this field. |
| Uploaded By | Displays the user or the user on whose behalf the document was uploaded |
| Comment | Displays an optional comment that was added when the document was uploaded |
| Document Name | Displays the name of the document |
| Actions | The Download action will allow you to download the document |
You can add comments to the Petition using the Add Comment function from the Comments section.
Enter the text you want to add as Comment and Click on Add.
The text gets saved to the Petition as a Comment. You will be able to Remove or Edit the comment before you click on the petition Save button.
| Item | Description |
|---|---|
| Created On | Displays the date when the document was uploaded. The documents are sorted in descending order by this field. |
| Uploaded By | Displays the user or the user on whose behalf the document was uploaded |
| Comment | Displays an optional comment that was added when the document was uploaded |
| Document Name | Displays the name of the document |
| Remove | Click on Remove to delete the comment. Remove is not available after saving the comment. |
| Edit | Click on Edit to edit the comment. Edit is not available after saving the comment. |
Edit MFR Petitions
Click Edit on the ADR Petition on which you are working. The various sections of the Petition are available for edit.
Click on the “arrow” icon on each of the sections to open up the section to edit the section information.
A warning message is displayed at the top left corner informing the user to Save changes to the petition before exiting the petition. Click on “-“ to minimize the warning message.
The system displays the fields to enter the petition details.
| Item | Description |
|---|---|
| Initiated Date | Enter the date the petitioner submitted the petition. |
| Filing Status | Indicate if the Filing Status is “Individual” or “Joint” |
| Manufacturer Name and Labeler Codes | List the Labeler Code(s) from the submitted petition |
| Covered Entity 340B IDs | List the 340B ID(s) from the submitted petition |
| Date of Alleged Violation | Enter the date of alleged violation from the petition |
| HRSA Summary of the Petition | Type a summary of the issue |
| Estimate of Monetary Damages | Enter the amount of monetary damages. Only numeric values are allowed. |
In this section, you can enter narrative description of the issue and upload relevant documentation, summary of good faith efforts and information on estimate of monetary damages.
| Item | Description |
|---|---|
| Petitioner Narrative | Upload the document containing the Petitioner Narrative |
| Petitioner Narrative Notes | Add optional comment relevant to the Petitioner Narrative |
| Good Faith Summary | Upload the document containing the Good Faith Summary |
| Good Faith Summary Notes | Add optional comment relevant to the Good Faith Summary |
| Estimate of Monetary Damages Document | Upload the document containing information about the monetary damages |
| Estimate of Monetary Damages Notes | Add optional comment relevant to the Monetary Damages document |
Once you have uploaded a document to any one of the fields, the document will also show up as an attachment for selection under the other two fields. If you have a single document that contains information on all three items, then you can upload the document once and select the uploaded attachment for the other fields.
In this section, you can upload the supporting documents to the ADR petition. Only the following document folders are available to the Petitioner for uploading additional documentation:
-
Petition
-
Audit Work Plan Attachment
-
Audit Findings Summary
-
Final Audit Report
-
Communications with Medicaid Agency and MCOs
-
Additional Information – Petitioner
You can only view documents uploaded by the Opposing to the following document folders:
-
Opposing Supporting Documentation
-
Additional Information – Opposing
The documents section shows the following information:
| Item | Description |
|---|---|
| Folder Name | Displays the Name of the Folder |
| Last Updated On | Displays the date when the folder was last updated |
| Document Count | Displays number of attachments in the folder |
| Upload | Click on this button to upload a document to the folder. Access to upload documents to each folder depends on the role by which you are editing the petition. |
| View Folder | Click on this button to view the folder contents |
Select the Upload button on the appropriate folder to add the relevant attachments. In the upload Document dialog box, select the document(s) to be uploaded. You can add an optional comment.
The maximum file size allowed for upload is 100 MB and the allowed file types are .doc,.docx,.pdf,.csv,.wpd,.ppt,.pptx,.txt,.xls,.xlsx,.jpg,.png,.tif,.msg,.eml,.ics". (Word documents, Excel spreadsheets, PowerPoint presentations, PDF, image files, email messages, etc.)
The selected documents are uploaded temporarily and shown in the Documents Pending Upload section. You can select the Remove button, if you need to remove the uploaded file before saving the petition.
After reviewing the uploaded document information, click on Save at the bottom of the page to save the information updated in the Petition. The document count on the appropriate folder will be updated to reflect the uploaded documents.
You can select View Folder to view the individual documents in a folder.
| Item | Description |
|---|---|
| Uploaded On | Displays the date when the document was uploaded. The documents are sorted in descending order by this field. |
| Uploaded By | Displays the user or the user on whose behalf the document was uploaded |
| Comment | Displays an optional comment that was added when the document was uploaded |
| Document Name | Displays the name of the document |
| Actions | The Download action will allow you to download the document |
In the Audit Details section, enter the Audit Date and the Audit ID of the Manufacturer Audit that should have been conducted on the Opposing entity.
Click on Add Audit Finding to select the finding and enter the other details about the audit finding such as Summary of Finding Details, MFR Proposed Solution and Covered Entity Response Summary.
| Item | Description |
|---|---|
| Audit Date | Enter the audit date |
| Audit ID | Enter the Audit ID for the Manufacturer Audit from Compliance |
| Finding |
|
| Summary of Finding Details | Enter the summary of the finding details |
| MFR Proposed Solution | Enter the MFR Proposed Solution |
| Covered Entity Response | Enter the Covered Entity Response |
| Remove | Click Remove to delete the finding |
| Edit | Click Edit to update the finding details |
If you are the Opposing contact, Click Edit on the ADR Petition on which you are working. The various sections of the Petition are available for edit.
Click on the “arrow” icon on each of the sections to open up the section to edit the section information.
A warning message is displayed at the top left corner informing the user to Save changes to the petition before exiting the petition. Click on “-“ to minimize the warning message.
In this section, you can upload the response to the petition from the Opposing and optional comment relevant to the document containing the Opposing response.
| Item | Description |
|---|---|
| Petition Response | Upload the document containing the opposing party response to the petition |
| Petition Response Notes | Enter optional comment relevant to the petition response |
In this section, you can upload the documents supporting the response to the ADR petition. Only the following document folders are available to the Opposing for uploading additional documentation:
-
Opposing Supporting Documentation
-
Additional Information – Opposing
You can only view documents uploaded by the Petitioner to the following document folders:
-
Petition
-
Audit Work Plan Attachment
-
Audit Findings Summary
-
Final Audit Report
-
Communications with Medicaid Agency and MCOs
-
Additional Information – Petitioner
The documents section shows the following information:
| Item | Description |
|---|---|
| Folder Name | Displays the Name of the Folder |
| Last Updated On | Displays the date when the folder was last updated |
| Document Count | Displays number of attachments in the folder |
| Upload | Click on this button to upload a document to the folder. Access to upload documents to each folder depends on the role by which you are editing the petition. |
| View Folder | Click on this button to view the folder contents |
Select the Upload button on the appropriate folder to add the relevant attachments. In the upload Document dialog box, select the document(s) to be uploaded. You can add an optional comment.
The maximum file size allowed for upload is 100 MB and the allowed file types are .doc,.docx,.pdf,.csv,.wpd,.ppt,.pptx,.txt,.xls,.xlsx,.jpg,.png,.tif,.msg,.eml,.ics". (Word documents, Excel spreadsheets, PowerPoint presentations, PDF, image files, email messages, etc.)
The selected documents are uploaded temporarily and shown in the Documents Pending Upload section. You can select the Remove button if you need to remove the uploaded file before saving the petition.
After reviewing the uploaded document information, click on Save at the bottom of the page to save the information updated in the Petition. The document count on the appropriate folder will be updated to reflect the uploaded documents.
You can select View Folder to view the individual documents in a folder.
| Item | Description |
|---|---|
| Uploaded On | Displays the date when the document was uploaded. The documents are sorted in descending order by this field. |
| Uploaded By | Displays the user or the user on whose behalf the document was uploaded |
| Comment | Displays an optional comment that was added when the document was uploaded |
| Document Name | Displays the name of the document |
| Actions | The Download action will allow you to download the document |
You can add comments to the Petition using the Add Comment function from the Comments section.
Enter the text you want to add as Comment and Click on Add.
The text gets saved to the Petition as a Comment. You will be able to Remove or Edit the comment before you click on the petition Save button.
| Item | Description |
|---|---|
| Created On | Displays the date when the document was uploaded. The documents are sorted in descending order by this field. |
| Uploaded By | Displays the user or the user on whose behalf the document was uploaded |
| Comment | Displays an optional comment that was added when the document was uploaded |
| Document Name | Displays the name of the document |
| Actions | The Download action will allow you to download the document |
Clicking a petition ID from ADR Petitions page displays the petition details including:
-
Petition information such as Petition Type, Initiated Date, Violation Date, Filing Status, Damages, Petitioner or Opposing Status.
-
Petitioner Information such as Petitioner Contact, Petitioner Entities and Petitioner Address
-
Opposing information such as Opposing Contact, Opposing Entities and Opposing Address.
The Petition detail shows section with additional information. These are arranged in separate tabs as follows:
The Activity tab contains a table that provides a chronological record of activities that occurred on the Petition. The activities are ordered in descending order.
| Item | Description |
|---|---|
| Date Time | Indicates the date and time when the activity occurred |
| User | Displays the user who performed the activity |
| Description | Displays a description of the activity. The activity can be adding or updating petition details, uploading attachments, sending email notifications to any of the parties related to the petition, adding, or updating contacts, updating any of the Statuses, adding comments, and adding or updating decision details. |
The Documents tab displays the document folders with the petition supporting documents.
| Item | Description |
|---|---|
| Folder Name | Petition Document folder name |
| Last Updated On | Date when an attachment was last uploaded in the folder |
| Last Updated By | Email address of the user who last uploaded to the folder |
| Document Count | Number of individual documents in the folder |
| Actions | View Folder – displays the individual documents in the folder |
The MFR Petition differs from CE Petition in the Documents section and contains the Audit Details instead of NDC Details section.
The Documents tab displays the document folders that contain the supporting documents submitted in the petition.
| Item | Description |
|---|---|
| Folder Name | Petition Document folder name |
| Last Updated On | Date when an attachment was last uploaded in the folder |
| Last Updated By | Email address of the user who last uploaded to the folder |
| Document Count | Number of individual documents in the folder |
| Actions | View Folder – displays the individual documents in the folder |